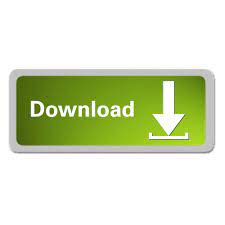
In some cases, the print output or the print preview is blank, because the page margins are incorrect. After refreshing Firefox, try to print again. The Firefox Refresh doesn’t remove these items:Ĥ. * Note: The refresh Firefox feature restores all browser settings to default, by creating a new user profile and by removing all Firefox’s Add-ons (extensions) and customization (preferences, plugins, added search engines). Hold down the SHIFT key and then double click to open the Firefox application. The next method, to fix printing problems in Firefox, is to reset Firefox’s Settings. Reset Firefox Settings to Default (Refresh Firefox).
When you find out which Firefox extension causes the problem, then remove it completely. At Extensions pane, Disable the installed Add-ons, (one every time) and then restart Firefox normally until you find out which extension causes the problem. To disable plugins in Firefox: From the main menu choose Add-ons. At this case, disable one-by-one the installed Add-ons and then close and start Firefox normally, until you find out which plugin causes the problem. – If the print output is OK, then probably a Firefox extension (add-on) causes the print problem. – If the printing problems persists, then continue to the next method. Hold down the SHIFT key and then double click to open the Firefox application. Start Firefox in Safe Mode (without plugins), by following this procedure: Start Firefox in Safe Mode and Disable Firefox’s Extensions (Add-ons).ġ. Uninstall and Re-install Firefox on your System. 
Reset Print Uninstall and Re-install Firefox from your System. Start Firefox in Safe Mode and Disable Firefox’s Extensions (Add-ons).
#Print preview error firefox how to#
0.1 How to resolve Firefox Printing Problems.
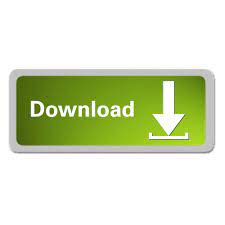
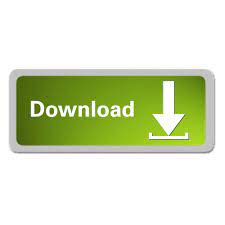

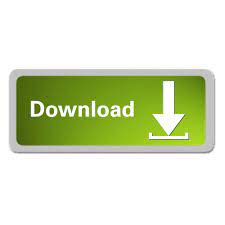

 0 kommentar(er)
0 kommentar(er)
